Welcome to the ultimate guide for setting up square deadzones in Rocket League! Whether you're a Steam or Epic Games user, today we will walk you through everything you need to know about square deadzones, their benefits, and how to apply them. Let’s dive in!

First, let’s talk about deadzones. Deadzones determine how sensitive your controller's joysticks are to movement. Rocket League offers three deadzone shapes: Circle, Cross, and Square. Here’s a quick breakdown of each:
Circle Deadzone: The default choice, good for aerial blink movements but not ideal for flip cancels or stalls due to its curved shape.
Cross Deadzone: Similar to square deadzones but less consistent for flip cancels and creative resets.
Square Deadzone: A great option for smooth flip cancels and precise movement. Its shape allows for better control near the edges of the joystick's range.
If you're someone who enjoys creative mechanics like flip resets or stalls, square deadzones are the way to go. They allow for smoother gameplay and more responsive controls, giving you an edge in high-level play.
Follow these steps to apply square deadzones if you're using Rocket League on Steam:
Plug in Your Controller:
Connect your controller to your PC. Once it's connected, proceed to the next step.
Access Steam Controller Settings:
Open Steam. Click the gear icon (settings) and go to the controller configuration for Rocket League.
Edit Layout:
Select Edit Layout and navigate to the joystick settings. Click the gear icon next to the joystick to access the deadzone settings.
Select Square Deadzone:
You'll see options for Circle, Cross, and Square Deadzone. Choose Square. This will make your left stick more sensitive towards the edges while maintaining smooth movement for flip cancels and creative mechanics.
Adjust Response Curve:
The Response Curve determines how quickly the joystick inputs are registered. You can experiment with presets like Linear, Aggressive, Relaxed, or Custom:
- Aggressive: Faster input response, great for quick movements.
- Relaxed: Slower response, better for precision.
- Most players recommend Aggressive, but it depends on your playstyle. Personally, I use a custom curve for precise control.
If you're an Epic Games user, you might think you're out of luck when it comes to advanced controller settings. However, there’s a workaround using Steam! Here’s how:
Add Epic Games Launcher to Steam:
Open Steam and click Add a Game in the bottom-left corner. Select Add a Non-Steam Game. Locate the Epic Games Launcher from the list or browse for it manually.
Launch Epic Games Through Steam:
Once added, open the Epic Games Launcher through Steam. This will allow you to use Steam’s controller settings for games launched through Epic.
Apply Controller Settings:
Follow the same steps as above to configure the deadzones. Remember to set your joystick to Square Deadzone.
Launch Rocket League:
After applying your settings, always launch Rocket League from the Epic Games Launcher within Steam. This ensures the settings are applied correctly.
Restart if Necessary:
If the settings don’t apply right away, restart your computer and try again.
Here are our recommended in-game settings for Rocket League:
Deadzone Shape: Square
Control Deadzone: 0.50
Aerial Sensitivity: 1.70
Steering Sensitivity: 1.70
Camera Settings: (Optional, but I’ll share mine)
FOV: 110
Distance: 270
Height: 100
Angle: -3
Stiffness: 0.50
Swivel Speed: 4.70
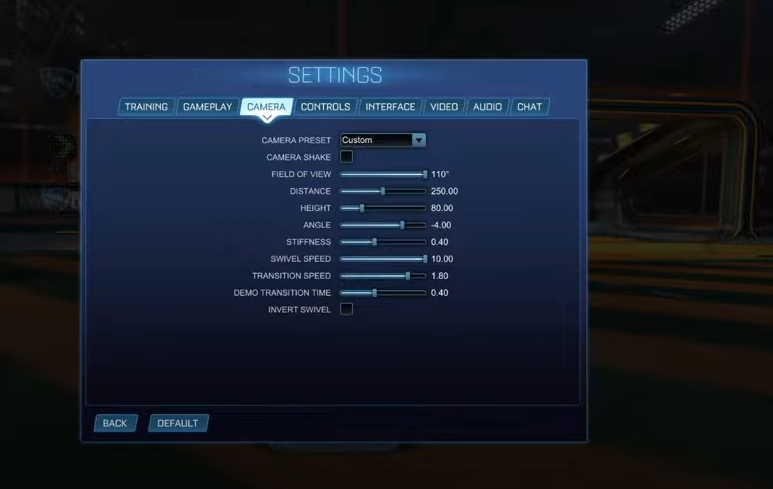
These settings offer a balance of precision and responsiveness, ideal for both mechanical plays and general consistency.
Inner and Outer Deadzone
Inner Deadzone: Controls how much you need to move the joystick before it registers input. I recommend setting this to 0.05–0.10 to avoid stick drift while maintaining responsiveness.
Outer Deadzone: Adjusts the maximum range of your joystick. This is less critical but can impact how "snappy" your movements feel.
Aerial and Steering Sensitivity
Aerial Sensitivity: How sensitive your controls feel when in the air. A lower value offers more precision, while a higher value allows for faster adjustments.
Steering Sensitivity: How sensitive your controls feel on the ground. Similar to aerial sensitivity, it’s about finding a balance that feels natural to you.
Tip: Experiment with these settings to find what works best for your playstyle. Once you find the perfect setup, stick with it for consistency.
Square deadzones can drastically improve your control and precision in Rocket League, especially for mechanics like flip cancels and stalls. Whether you’re on Steam or Epic Games, this guide should help you set up your controller for optimal performance.